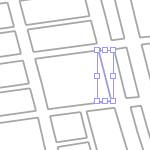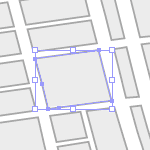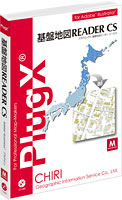条件から探す
目的のカテゴリー
から探す
実践!PlugX-基盤地図ReaderCSを使って、
地図入りの名刺を作ってみる
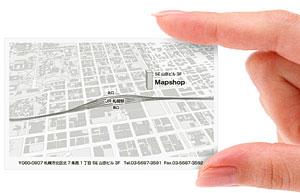 地図を作るにあたって、元となる地図データがない場合、Illustratorで一からトレースする手間ひまは大変なものです。かといって精度の高いベクトルデータは有料かつ高額なものが多く、なかなか手を出せない人も多いはず。もしベースとなる地図のデータが無料で、しかも精度の高いベクトルデータであれば、本当に嬉しいことです。
地図を作るにあたって、元となる地図データがない場合、Illustratorで一からトレースする手間ひまは大変なものです。かといって精度の高いベクトルデータは有料かつ高額なものが多く、なかなか手を出せない人も多いはず。もしベースとなる地図のデータが無料で、しかも精度の高いベクトルデータであれば、本当に嬉しいことです。
国土地理院から無料でダウンロードできる、『基盤地図情報』は、精度の高いベクトルデータです。ただし、表示・閲覧できる「閲覧コンバートソフト」はWindowsのみの対応で、Macは非対応です。また、ベクトルデータとはいえ、このデータはIllustratorに直接読み込める訳ではなく、また利用するにしても、デザイナーがそのまま使うには使い勝手が悪いものです。その使い勝手の悪さを、制作側からの発想で便利に使い易くしてくれたのが、この『PlugX-基盤地図ReaderCS』です。
このソフトは主に、
・必要なデータだけを選んで読み込みできる
・必要なエリアを指定して読み込みできる
・細切れの線を自動接合
・パスのベジェ曲線化に対応
の機能を持っています。中でも特に「細切れの線を自動接合」が、『かゆいところに手が届く!』もので、使ってみると分りますが、この機能がないとせっかくの『基盤地図情報』ベクトルデータの価値が、半減するような気すらします。
では実際にどのような行程で、どのように使えるのか、具体的に制作物で実践してみましょう!
今回は基盤地図情報のデータを使って、簡単な「地図入りの名刺」を作ることにします。
1)基盤地図情報のダウンロード
まずは基盤地図情報データを、国土地理院の『基盤地図情報のダウンロード』ページからダウンロードしましょう。PlugX-基盤地図ReaderCSが扱える形式は、『JPGIS 2.0形式』です。1/2,500の基盤地図情報は、区毎に複数のデータに分けられています。
今回は札幌駅近辺の地図を作るにあたり、札幌駅近辺は3区が入り交じる区域のため、ダウンロードするファイルも3区域分必要になります。ダウンロードしたXMLファイルはそれぞれ複数のフォルダに格納されますが、読み込み時の手間を省くため、1つのフォルダに入れておきます。今回はデスクトップに『基盤地図情報(札幌駅)』フォルダを作成し、全てのデータを入れておきます。
※国土地理院の基盤地図情報は、順次新しい地域が追加されています。最新の地域を読み込むには、地理情報開発のダウンロードサイトから「最新の緯度経度定義ファイル」をダウンロードしましょう。この定義ファイルが古いと「最新の情報が未定義」なため、ファイルが読み込めない場合があります。
2)基盤地図情報の読み込み
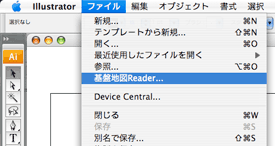 【1】Illustratorを開き、新規ドキュメントを作り、ファイルから『基盤地図Reader...』を選択します。
【1】Illustratorを開き、新規ドキュメントを作り、ファイルから『基盤地図Reader...』を選択します。
【2】「フォルダの選択」ウィザードが開くので、デスクトップに保存した『基盤地図情報(札幌駅)』フォルダを選択します。
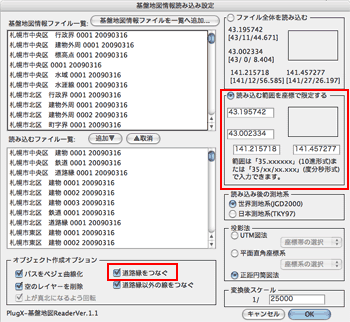 【3】「基盤地図情報読み込み設定」ウィザードが開き、「基盤地図情報ファイル一覧」に読み込まれたファイルが一覧されますので、必要なファイルを選択して『追加』ボタンをクリックすると、「読み込むファイル一覧」に追加されます。
【3】「基盤地図情報読み込み設定」ウィザードが開き、「基盤地図情報ファイル一覧」に読み込まれたファイルが一覧されますので、必要なファイルを選択して『追加』ボタンをクリックすると、「読み込むファイル一覧」に追加されます。
【4】オブジェクト作成オプションで「道路をつなぐ」チェックボックスを選択します。
(重要!:これをチェックしないと、後でエリアを塗りつぶすことが出来ません!後述)
【5】ファイル全体を読み込むと、膨大なデータが読み込まれ、illustratorのアートボードの限界を越えてしまう場合があります。また、作業上不必要なデータを削除する手間を省く為にも、読み込む範囲を指定します。『読み込む範囲を座標で指定する』ラジオボタンにチェックして、数値を入力します。
【POINT】
さて、数値を入力と言っても、何を根拠に数値を入れれば良いのでしょう?
理想的なのは、ここに地図がプレビューされて視覚的に範囲を選択できることですが、それは贅沢な悩み。ここでは4つのボックスに数値を入れるようになっています。ここの「座標の数値入力」で戸惑ってしまう人が多いと思います。
緯度経度を入れることは分りますが、どこでどのように調べれば良いでしょう。そこで便利なのが、『電子国土ポータルサイト』です。ここでは、指定した任意の座標を簡単に得ることができます。
まずは、電子国土ポータルにアクセスして、実際に読み込みたい範囲のエリアを表示させます。
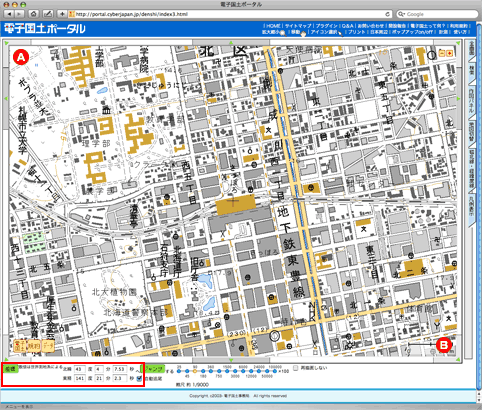
この状態で、左上のポイント(A)と右下のポイント(B)の座標を調べます。座標の調べ方は、画面左下にある『座標』ボタンをクリックした状態で、地図画面(A)(B)をそれぞれクリックすると、その場所の北緯と東経の数値が表示されます。
▼(A)の座標

▼(B)の座標

(A)(B)の地点をそれぞれメモをとっておき、「基盤地図情報読み込み設定」画面に戻り、この数値を入力し、『OK』ボタンをクリックすると、読み込みが開始されます。
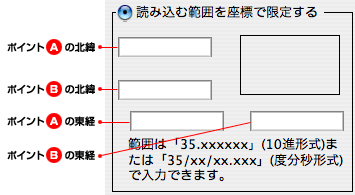 |
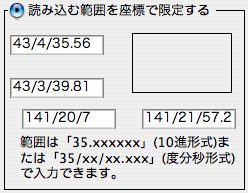 |
3)地図の制作
読み込みが完了したillustratorのファイルは、複数のレイヤーで構築されています。基盤地図情報の内容が種類ごとにレイヤーに分れていることは、とても助かります。この辺りも制作側から考えられた作りになっています。
制作に入る前に読み込まれたデータの整理をします。道路縁と建物と鉄道のレイヤーを残し、今回の作業に不必要なレイヤーを非表示、もしくは削除します。
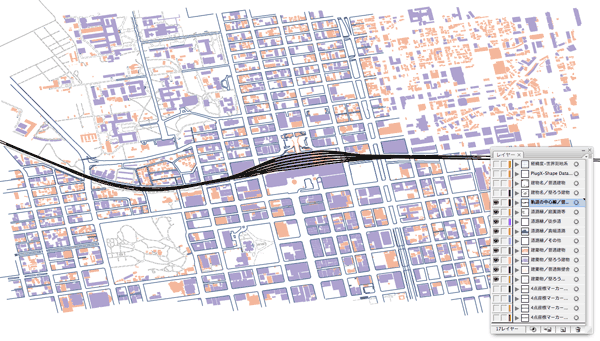
【1】道路縁レイヤーを表示して、線の太さを0.3pt、塗り色を薄いグレーに設定します。
読み込みの設定時に「道路をつなぐ」チェックボックスを外して読み込むと、繋がっていない線=「面ではないので塗り色が付けられない」ことになります。
「道路をつなぐ」チェックボックスを付けた場合でも、基盤地図情報データが不完全なのか、この機能を使っても線が繋がらない部分(面にならない部分)が出てきます。その原因は大抵、線の重なり(同じ線が二重になって配置されている)によるものです。完全ではない部分は手動で線を繋げて「線」を「面」として完成させます。
道路を繋がない場合、線として認識 |
道路を繋ぐ場合、面として認識 |
【2】建物は、線の太さを0.2pt、塗り色を少し濃いグレーに設定します。鉄道レイヤーは別になっていますので、個別に手直しして、これでひとまずベースとしての地図は完成です。
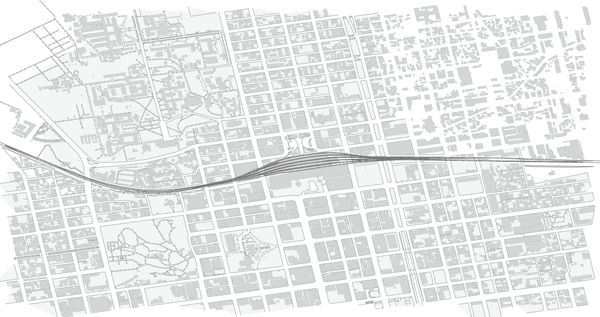
【4】しかし、このままでは見た感じあまり面白みがないので、地図をデフォルメして、デザイン的なアレンジを行います。
【5】名刺の枠を90×55mmで作り、ロックしておきます。
【6】自由変形ツールを使い、地図に擬似的なパースを付けてみます。Macですと、コマンド+オプション+シフトキーを押しながら、角を掴むとパースがかけられます。大きさやパースなどを調整しながらパース付きのデザイン地図を完成させます。
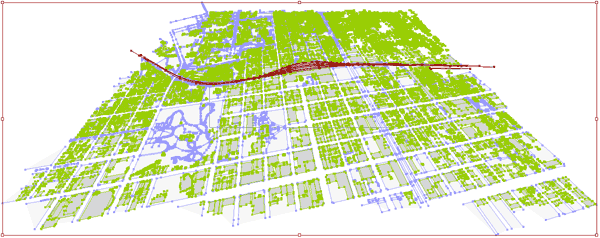
 【7】場所を強調するために、擬似的なビルアイコンを制作してみます。ビルのエリアと位置関係が分るので、制作が非常に楽です。ビルアイコンの完成後、必要な情報をテキストで打ち込み、デフォルメした地図ベースの完成です。
【7】場所を強調するために、擬似的なビルアイコンを制作してみます。ビルのエリアと位置関係が分るので、制作が非常に楽です。ビルアイコンの完成後、必要な情報をテキストで打ち込み、デフォルメした地図ベースの完成です。
【8】名刺枠のロックを解除し、この枠を「クリッピングマスク」にします。
クリッピングマスクは、マスクで不要な部分を隠すだけの処理ですが、不要なデータを奇麗に削除してくれるソフト『Clipper』は知っていますか?なんと配置した画像まで切り抜いてくれるようです。これもかゆいところに手が届くソフトです。
【9】最後に名刺をデザインして完成です。
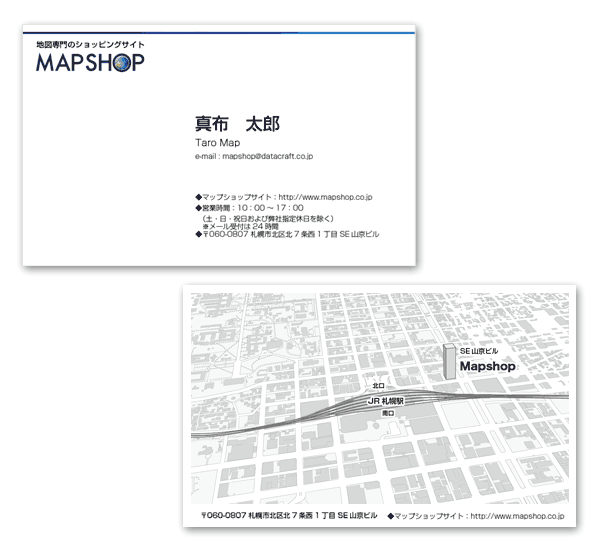
4)基盤地図情報の使用に関して
基盤地図情報を利用する場合は、必ず国土地理院の『測量成果の複製・使用』をお読みになり、その指示に従ってください。基本的には、私的(家庭内や限定されたごく少数のグループ内)に使用する場合や、一時的な資料として使う場合、イラスト的に利用する場合などは、申請不要で自由に利用できるようです。商用で使う場合など申請が必要な場合もありますが、どちらにしても、このように精度の高い無料のベクトルデータを使わない手はありません。もっと気軽に利用すべきだと思います。
ちなみに今回の名刺作成については、
・名刺やハガキは、基本的には『刊行』に該当するが、名刺の場合は、元々のサイズが小さいため、更に小さい地図を掲載するような場合は、申請不要。
・デザイン的にデフォルメした地図を掲載するようなものであれば、『イラスト的(精度のない場合)』とし、申請は不要。との回答を得られました。




 買いたい
買いたい 売りたい
売りたい 作りたい
作りたい 知りたい
知りたい ぶよお堂について
ぶよお堂について